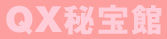 |
|Shortcutで三文の得(16個)|TIPSで蔵が建つ(10個)|
|
||
| いろんな場面で使えるShortcut ●一時的に選択ツールに切り替える ●パレットのツールを切り替える ●ダイアログでのショートカット 画面移動のShortcut 画像・テキストボックスのShortcut テキスト修飾のShortcut 書式・カラー設定のShortcut |
正月、田舎に帰る新幹線の中でXPressのマニュアル読んでたら、不思議なショートカットを発見しました。 「適用」っていうボタンが出てくるダイアログが3種類あります(段落書式、段落罫線、タブ設定)。このボタンを押すと、OKを押さなくても結果を見ることができるってのは知ってますよね。 「適用」するショートカット(Command+A)は別項で紹介してますけど、
で、何なの?というのを文章で説明するのは非常に難しいのですが、ダイアログがメジャーパレットみたいになると想像してください。
●タブの連続適用で表組みに挑戦 これは便利なショートカットのか?と疑問に思い、いろいろ実験してみましたが、タブ設定ダイアログで使うと、表組みに結構な威力を発揮することが判明。
タブ位置をきれいに揃えるの、結構面倒です。こんなとき連続適用を使えば、「設定位置」の欄に数値を入力しtabキーを押せば、だーっと一挙にタブ位置を設定することができます。(例えば10→tab→tab→20→tab→tab→30.....って感じ)
すでにテキストボックスに文字が入ってれば、みるみる位置がきれいに揃っていくので、快感です(こんなんで喜んでていいのかな)。 (98.2.15) |
||