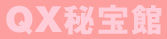 |
|Shortcutで三文の得(16個)|TIPSで蔵が建つ(10個)|
|
|||
| 基本的なTIPS ●字下げをきれいに設定(1) ●字下げをきれいに設定(2) ●別のボックスの段落から段落書式をいただき ●貧弱なカラーパレットを強化 開かない!動かない!お助けTIPS 表組のTIPS QuicKeysでショートカット完全武装 |
XpressにMicrosoft Excel(エクセル)みたいな表組機能があったら・・・。 Excelで作成したデータは、直接epsの書き出しはできませんが、次のステップでイラストレータ7.0やフリーハンド7で編集できるeps形式に変換できます。 まず、Excelで表を作成します。(あるいは、クライアントから頂戴したWindows版Excelファイルをおもむろに開いてみましょう。)
ここでのコツは、枠線(マス目)を表示させないようにすること。でないと、後でゴミ罫線が入ってしまいます。消し方は、「ツール」メニューのオプション...を見てください。 コピーしたい範囲をマウスドラッグで選択したら、shiftキーを押しながら「編集」メニューから「画像コピー」を選びます。shiftを押すのがミソ。
次にこういうダイアログが出るので、画面に合わせるを選び、OKをクリックします。これで、選択部分がPICTデータとしてクリップボードに記憶されました。
次に、クラリスワークスなどのドロー図形を編集できるソフトを起動し、「ドロー文書」を新規に作成してから、さっきの情報をペーストします。
このままではグループ化になっているので、グループを解除します。 次に、このファイルをPICT形式で保存します。ファイル保存のダイアログで次のようにPICTを選択すればOK。
クラリスワークスからPICT形式で書き出したファイルをイラストレータ7.0(たぶん5.5以前では×)、またはフリーハンド7で開いてみましょう。おお、見事に罫線と文字の情報が再現されています。
ただし、罫線が太すぎたり、文字の位置がずれちゃうこともあるので、全幅の信頼はおけませんが(いろいろ研究してみてください)。 納期がないときにおすすめです。 (97.9.13) |
|||